We use cookies on this site to enhance your user experience
By clicking the Accept button, you agree to us doing so. More info on our cookie policy
We use cookies on this site to enhance your user experience
By clicking the Accept button, you agree to us doing so. More info on our cookie policy
Published: Jun 15, 2024 by C.S. Rhymes
Author websites
This post is part of a series of posts about making and promoting an author website.
Building a landing page for your book
This post follows on from my last post about using your website to promote your ebooks. The first step of the article explains that you need to make a website, but didn’t go into too much detail. This post aims at explaining how you can build a landing page for your book with Bulma Clean Theme.
I’ve recently added a new promo page layout which can be used to build a landing page for your book. You can see a demo page here.
To make it easier to get started I have created a repository that you can fork to get started. Don’t worry if you don’t understand the jargon right now, we will walk through the set up step by step.
If you don’t have a GitHub account then you can sign up for one for free. From the github.com homepage, press the Sign up button on the top right and follow the instructions.
Rather than starting from scratch, I have create a starter repository that you can use to build from.
Go to the example-promo-page starter repository and click on the Fork button towards the top right of the page.
Give your fork a name and press Create fork.
With GitHub you normally clone the code, edit your content on your computer and then use git to commit your changes and push them back up to GitHub. Don’t worry. To simplify the process, we are going to use the ‘Edit in github.dev’ editor.
To start the GitHub.dev editor, press . whilst viewing your fork in GitHub. More information is available on the GitHub docs.
You should see an editor appear with the list of files on the left of the screen.
The site wide settings are stored in the _config.yml file. Edit the following.
""Go to the img folder and add an image for your avatar. A square cropped image about 400px wide by 400px high should work well here. In this tutorial we will call the image author.jpg. Drag and drop the author image into the img folder.
Now add an image for your book cover. An image cropped to a 800px wide by 1277px high. This is a 2 by 3 image ratio that seems to work well for book covers. Once you have your cropped image you can drag and drop this into the img folder too. Let’s call this image book-cover.jpg for this tutorial.
The index.md page is your homepage. There is a section called front matter that is between the two sets of ---. These are the settings and configuration for the page. Below the second —-- is the page content that is used for the about section.
/img/book-cover.jpg./img/author.jpg.---) and write about yourself and your books. This content is written in markdown format.For full instructions on this page take a look through the documentation for creating a promo page.
To add a few reviews, edit the _data/reviews/book1.yml file. More information is available on the reviews documentation page.
To add a newsletter form, edit the _includes/newsletter.html file. This file has a placeholder form that doesn’t do anything. Copy the code from your form provider for your mailing list, such as Mailchimp, and paste it over the form in the newsletter.html file.
Ensure that you have saved all your changes on each individual file by using cmd + s for Mac or ctrl + s for Windows.
Next, go to the source control tab on the left menu. You should see a list of the files that have been changed. Add a message into the top input box, something like ‘Initial setup’ and then press the Commit & Push button. This will commit your changes to your GitHub repository.
We are now ready to deploy your site. It’s up to you where you host your site but I would recommend a service that integrates with GitHub which will automatically deploy your changes each time you Commit & Push to GitHub. One such service is netlify, but there are a range of options available. Take a look at the Jekyll deployment documentation for more information.
Hopefully you now have a working promo page for your new book. The next thing to do is get your DNS set up. How you do this depends on your choice of hosting, so take a look at the service you have chosen for getting the domain name set up.
Alternatively, work with a web developer to help get this configured for you.
As stated at the beginning of this article, the promo page is powered by Bulma Clean Theme and has all the built in functionality.
It has a blog page and a demo post that you can use to start blogging. Take a read through the Jekyll Posts documentation to get started with blogging.
You can also customise the colour scheme to suit your branding requirements.
Take a read through the Bulma Clean Theme documentation to see all the options available.
Share
Latest Posts

There are lots of possible hosting solutions available for Laravel, from Forge, to Vapor to the new Laravel Cloud. I’ll start out by saying that these other solutions are much easier to get up and running than beanstalk, but I thought I’d share some of the “fun” I had getting it up and running.

I recently had to write a test for a React component that opened a new browser window. To open the new window I made use of window.open() in my code. This made the component easy to write, but I had to think a bit differently about how to write the test for this.
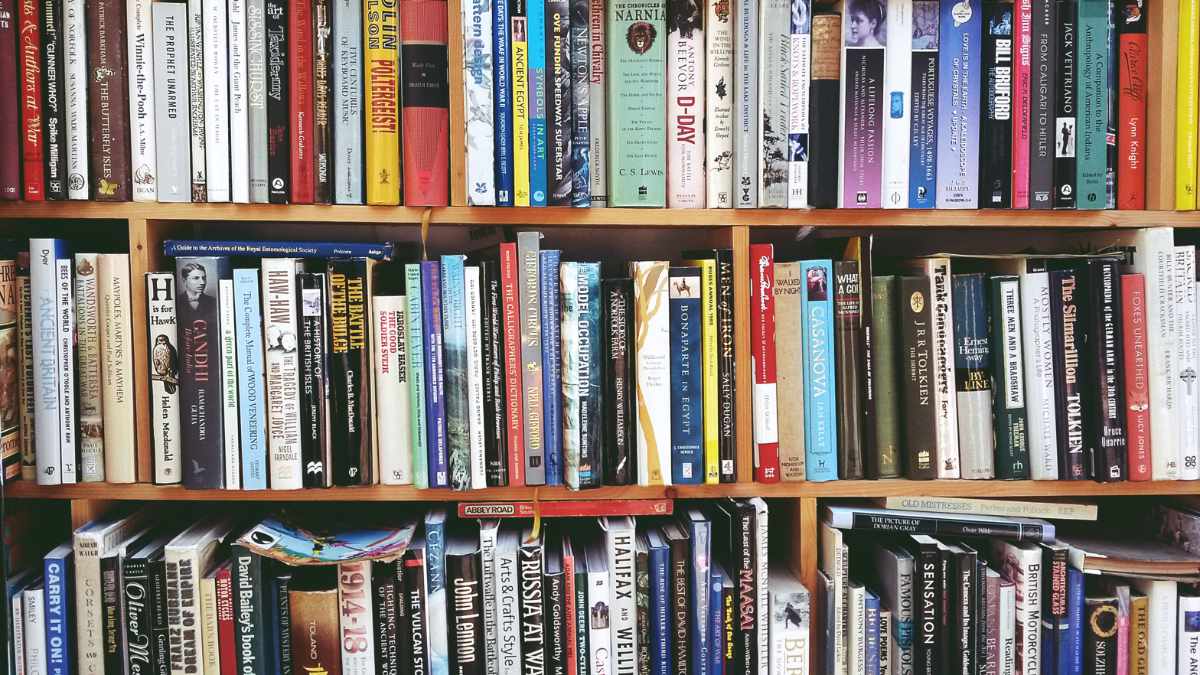
There has been a lot of discussion on Threads recently about becoming a writer, but don’t give up your day job. I have seen a lot of arguments from all sides, some people saying they became a successful full time writer, others saying they would never give up their job, then there are others who became writers full time then went back to another job. Writing has always been a hobby for me, but this discussion has made me think more about why I write.